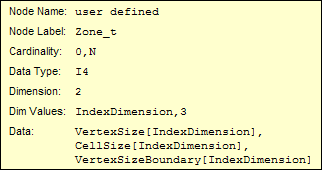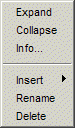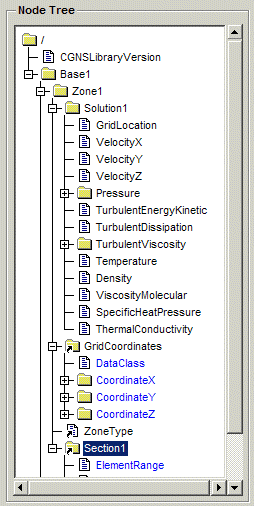
Terminator nodes (those containing no children nodes) are indicated
with a file icon, ![]() .
Nodes which contain child nodes are indicated with a folder icon,
.
Nodes which contain child nodes are indicated with a folder icon, ![]() .
.
Linked nodes are displayed with ![]() or
or ![]() icons,
depending on whether they contain children or not. Any children of a linked
node will be displayed in blue, and are not
editable. These will only by visible if the Follow
Links option is turned on.
icons,
depending on whether they contain children or not. Any children of a linked
node will be displayed in blue, and are not
editable. These will only by visible if the Follow
Links option is turned on.
A bad node will be shown in red with an ![]() icon. This indicates a node for which nothing can be read. Invalid nodes
will also be shown in red, with an
icon. This indicates a node for which nothing can be read. Invalid nodes
will also be shown in red, with an ![]() or
or ![]() icon, depending on whether the node is a link or not.
icon, depending on whether the node is a link or not.
The scrollbars to the right and below the tree may be used to scroll the view.
A node is selected by clicking Mouse Button 1 on the desired node. All
the information for the selected node will then be displayed in the Node
Description, Link Description, and Data
Description panels to the right of the Node Tree. If the size of the
node data is less than or equal to the Auto
Load Data threshold value, and the Auto
Load Data option is enabled, the node data will also be read and displayed
in the Node Data panel.